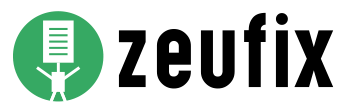Durchsuchen Sie unsere Anleitungen und FAQ Seiten
Notenrechner
Mit dem integrierten Notenrechner von zeufix können Sie über das Schuljahr hinweg alle Ihre Noten verwalten und nach Ihrer individuellen Notengebungen berechnen lassen. Die Endnoten können dann mit einem Klick in das Zeugnis oder den LEB übernommen werden.
Zugriffsrechte
Im Gegensatz zum üblichen Berechtigungsmodell in zeufix, hat im Notenrechner nur die eingetragene Fachlehrkraft vollen Zugriff. Klassen- und Schulleitung können nur die Notengebung einsehen und bearbeiten, nicht jedoch die Einzelnoten.
Als Fachlehrkraft können Sie den lesenden oder schreibenden Zugriff für die Klassen- und Schulleitung explizit freizugeben:
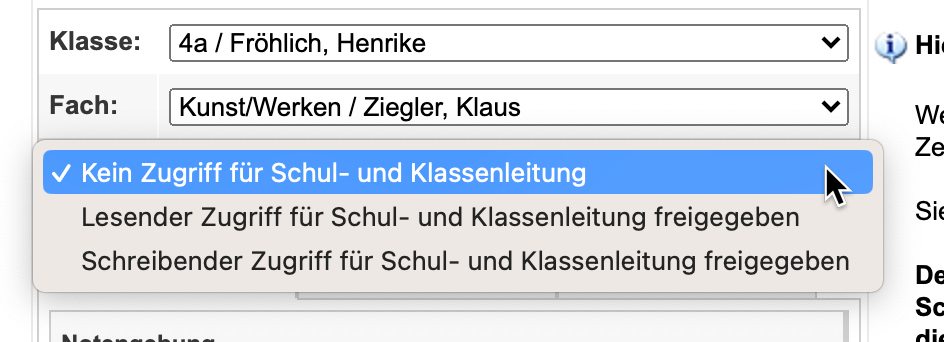
Notengebung
Hierarchie, Gewichtung und Rundung der Ergebnisse
Ihre Notengebung können Sie frei gestalten: z.B.
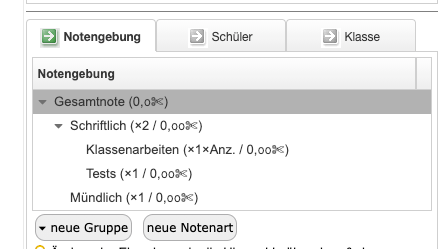
oder
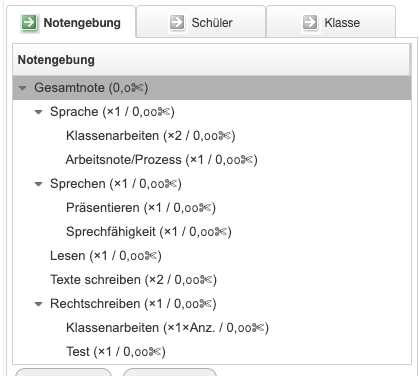
Die Berechnung folgt einer Baum-Hierarchie. An den Ästen (‚Notenart‘) werden (als Blätter) die Noten eingegeben und zu einem Zwischenergebnis verrechnet. An den Astgabelungen (‚Gruppe‘) werden die Zwischenergebnisse der Äste mit einer Notengewichtungen (Faktor) zu einem neuen Zwischenergebnis verrechnet und zur nächsten Astgabelung oder zum Stamm weitergeleitet.
Ihre Notengebung (Baustruktur) kann beliebig tief und komplex geschachtelt werden.
Notenarten
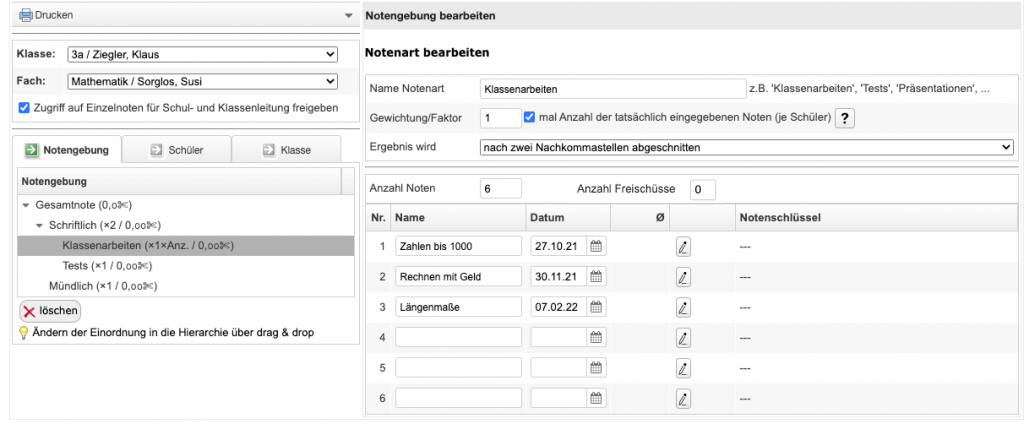
Faktor: Hier geben Sie den Faktor ein, mit dem der errechnete Durchschnitt dieser Notenart an die nächste Baumebene weitergegeben werden soll. Mit der Option „mal Anzahl der tatsächlich eingegebenen Noten (je Schüler)“ können Sie eine Regeln wie ‚alle Tests zählen wie eine Klassenarbeit‚ berechnen: Erstellen Sie dazu eine Gruppe ‚Schriftlich‘. In dieser Gruppe wählen Sie für die Klassenarbeiten den Faktor 1 und diese Option. Für die Tests wählen Sie ebenfalls den Faktor 1 aber ohne diese Option. Wenn für einen Schüler drei Klassenarbeiten eingetragen wurden, so ist das Verhältnis zu den Tests 3/1 – bei vier Klassenarbeiten 4/1 – usw.
Ergebnis wird … / Rundungsart: Hier können Sie zwischen verschiendenen Arten der Rundung wählen. Falls Sie Ihre Noten in Prozenten eingeben möchten, achten Sie bitte darauf, dass Sie in jeder Ebene „auf 2 Nachkommastellen gerundet“ auswählen.
Anzahl Noten: Geben Sie hier die Anzahl der Noten ein, die Sie voraussichtlich im Laufe des Schuljahres je Schüler eingeben werden. Sie können diese Zahl jederzeit später auch noch erhöhen.
Anzahl Freischüsse: max. Anzahl der schlechtesten Noten, die nicht in die Bewertung einfließen.
Name / Datum (je Note): Um beim Eingeben der Noten und in den Ausdrucken nicht nur „Note Nr. 1, 2, 3 …“ stehen zu haben, können Sie hier optional je Note einen individuellen Namen und ein Datum vergeben.
Gruppen
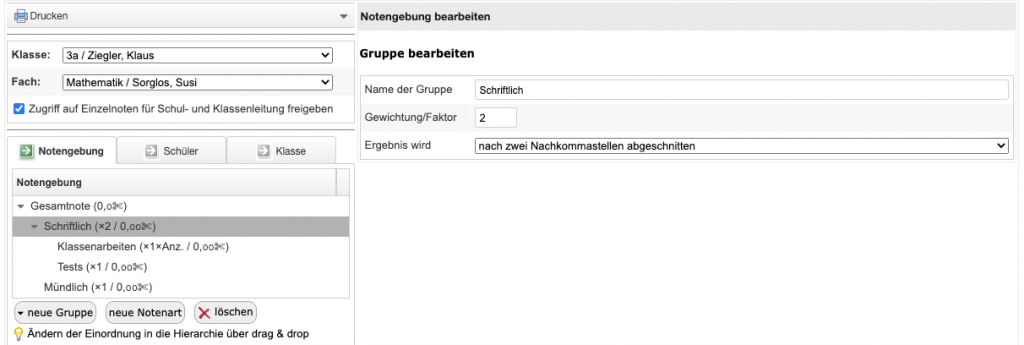
Eine Gruppe ist eine Astgabelung, die weitere Gruppen oder Notenarten zusammenfasst. Sie können der Gruppe einen Namen geben, sowie die Gewichtung (den Faktor) für die nächste Ebene und die Rundungsart festlegen
Tipp: Eine Gruppe ist nur notwendig, wenn Sie mehrere Notenarten oder weitere Gruppen darunter verzweigen lassen möchten. Wenn eine Gruppe nur aus einer Notenart besteht, so ist diese Gruppe nicht notwendig.
Kopieren / Vorlagen
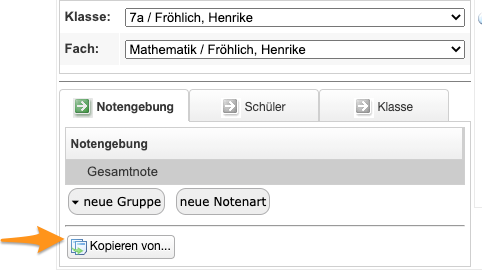
Solange die Notengebung noch leer ist oder Sie sich auf einer leeren Gruppe befinden, haben Sie die Möglichkeit Notengebung zu kopieren.
- Von Ihren Schulvorlagen (durch die Schulleitung administriert)
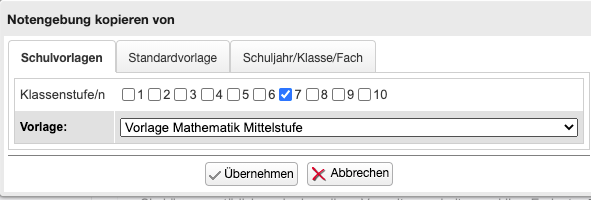
2. Von Standardvorlagen
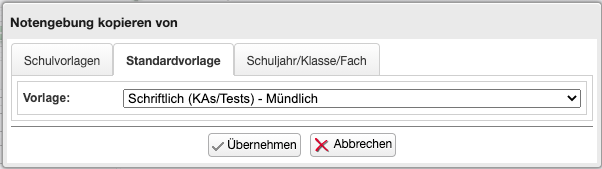
3. Aus einem anderen Schuljahr/Klasse/Fach
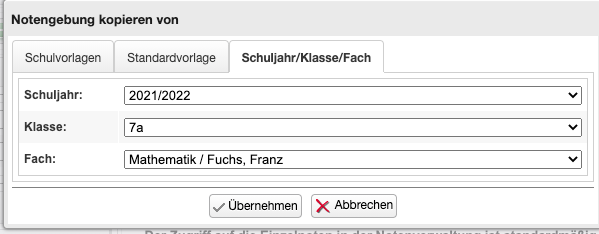
Eingeben von Noten
Eingabe je Schüler
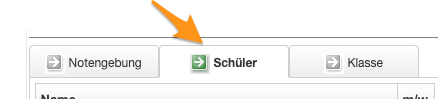
Schalten Sie links auf „Schüler“, um die Eingabe je Schüler vornehmen zu können.
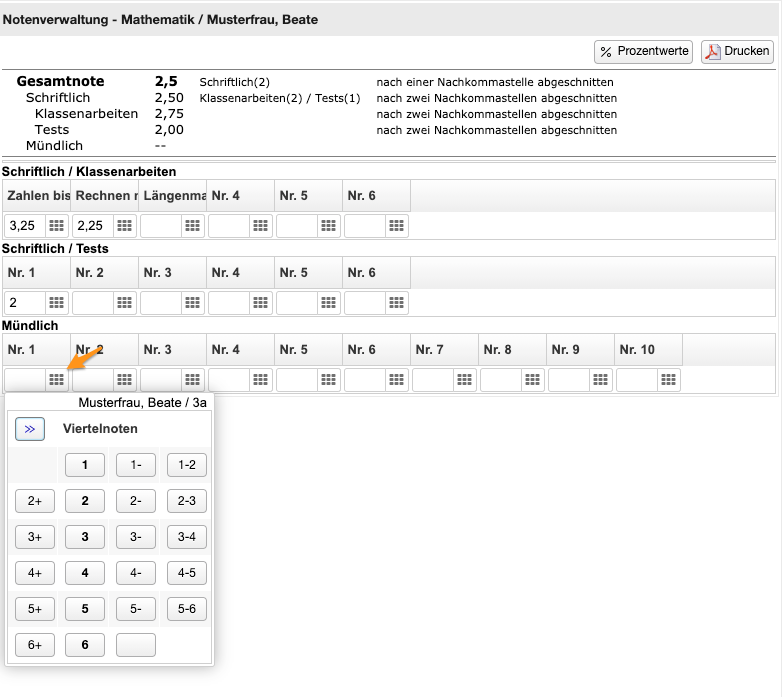
Noten werden in zeufix grundsätzlich als Dezimalnote mit bis zu zwei Nachkommastellen eingegeben. Sie können auch „2-“ oder „2-3“ eingeben, die Noten werden automatisch in das Dezimalformat umgerechnet. Alternativ können Sie auch mit einem Klick neben dem Noteneingabefeld die Noteneingabe per Maus (bzw. Touchscreen) aktivieren.
Die Gesamtnote wird im oberen Feld jederzeit aktuell nach Ihrer Notengebung berechnet und angezeigt. Gruppen oder Notenarten ohne eingegebene Noten (hier im Beistpiel z.B. Mündlich) werden bei der Berechnung ignoriert.
Klassenweise Eingabe
Schalten Sie links auf „Klasse“, um Noten klassenweise eingeben zu können.
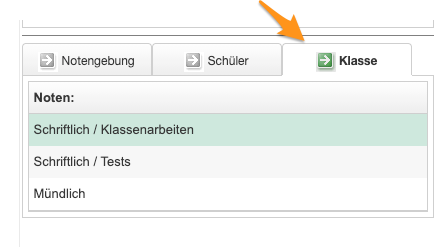
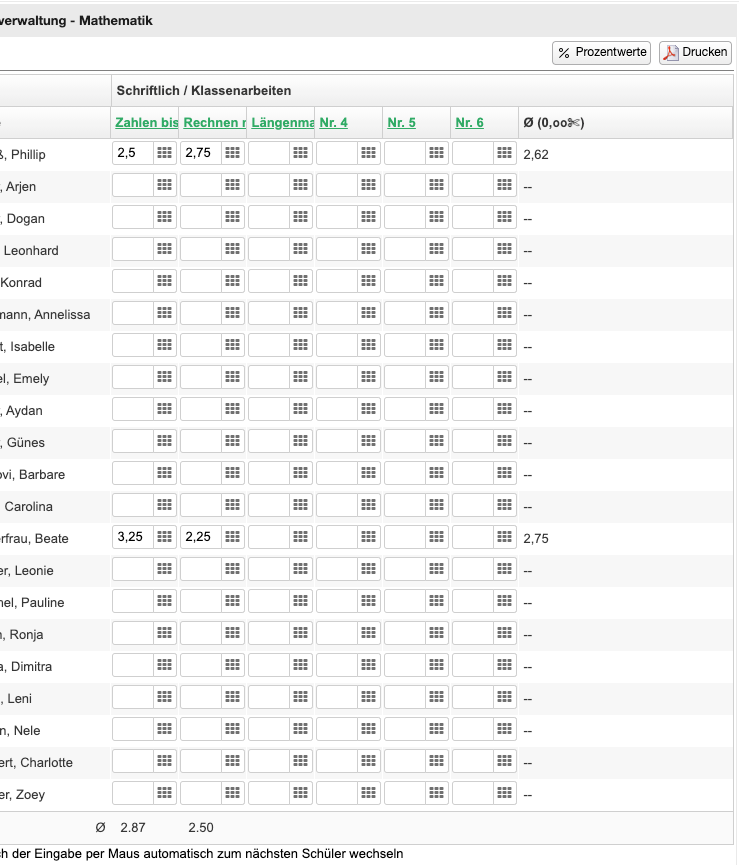
Mit einem Klick auf den Notennamen in der Titelzeile können Sie die Ansicht auf eine Note filtern.
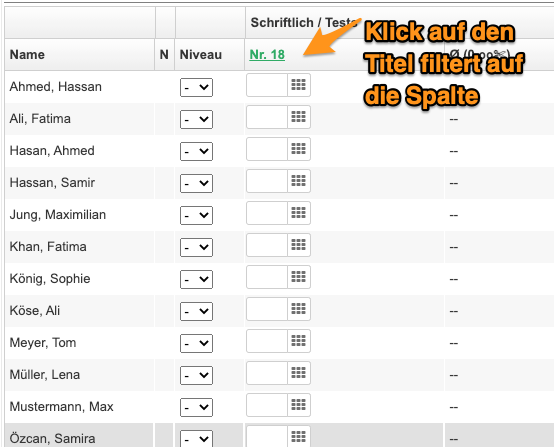
Tipp: Ob nach der Eingabe per Maus direkt zum nächsten Schüler gesprungen werden soll, können Sie unterhalb der Tabelle ein- bzw. ausschalten. Bei der Eingabe per Tastatur können Sie mit der Tabulator-Taste (↹) zum nächsten Schüler springen.
Umschalten Noten – Prozent
Die Eingabe der Noten ist ebenfalls in Prozent möglich (lineare Umrechnung). Ihre Öberfläche können Sie jederzeit zwischen Prozent- und Noteneingabe umschalten.
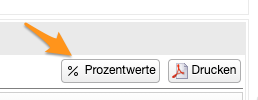
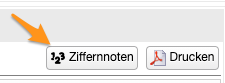
Tipp: Wenn Sie ausschließlich mit Prozentwerten rechnen, setzten Sie in allen Notenarten, Gruppen und auch für die Gesamtnote die Berechnung der Note „auf 2 Nachkommastellen gerundet“. Da der Notenrechner intern nur mit Dezimalnoten rechnet, könnte durch das Abschneiden oder Runden von Nachkommastellen das Prozent-Ergebnis ungewollt verbessert werden.
GMS – Niveaustufen
In der GMS können Sie je Note die Niveaustufe auswählen, auf der sie erbracht wurde. In die Gesamtnote werden nur die Noten einberechnet, die mit der Gesamt-Niveaustufe übereinstimmen.
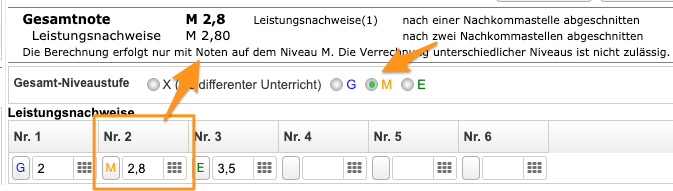
Kommentare
Um zu einzelenen Noten einen Kommentar hinzuzufügen, klicken Sie auf den Button „Kommentare“, um die Eingabefelder sichtbar zu machen.
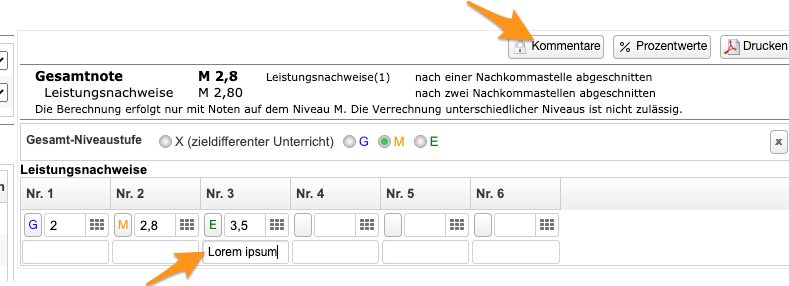
Druck von Notenlisten / Notenübersicht
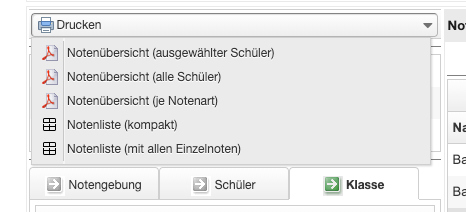
Im Drückmenü finden Sie eine Vielzahl von Notenlisten und Notenübersichten. Alle Ausdrucke erhalten Sie als PDF zum Download.
Arbeiten mit Notenschlüsseln
Notenschlüssel anlegen
Um einen Notenschlüssel zu erstellen, klicken Sie bitte auf das „Stift“-Symbol in der Zeile der Note, für die Sie den Notenschlüssel bearbeiten möchten.
Sie haben die Wahl zwischen Schlüsseln nach Pukte-Noten oder Fehler-Noten, linear oder mit Klick bei Note 4.
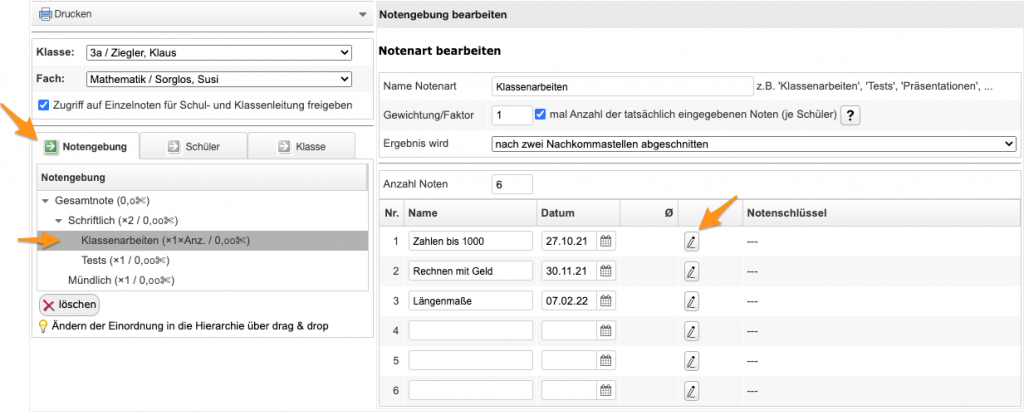
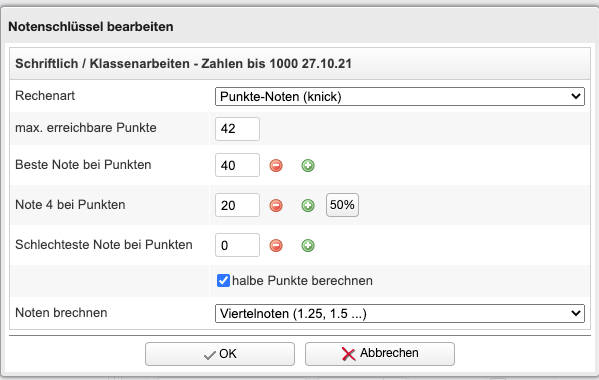
Direkte Eingabe von Punkten / Fehlern
Nachdem der Notenschlüssel hinterlegt wurde, können Sie bei der Noteneingabe per Maus (oder Touch) direkt die Punkte anwählen. Die entsprechende Note nach Ihrem Notenschlüssel wird automatisch berechnet.
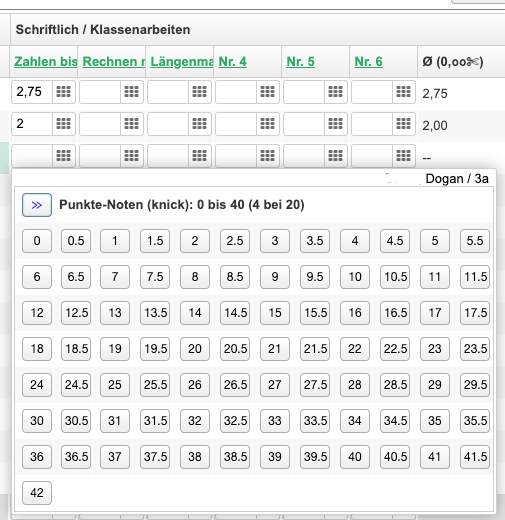
Auch die direkte Eingabe von Noten oder Punkten per Tastatur ist möglich. Geben Sie nach der Zahl ein „f“ für Fehler oder ein „p“ für Punkte ein: z.B. „20,5p“ für 20,5 Punkte oder „7f“ für 7 Fehler.
Nachträgliche Anpassung des Notenschlüssels
Wenn bereits Noten über die Punkte- bzw. Fehler-Tabelle eingegeben wurden, können Sie nachträglich den Notenschlüssel anpassen. Gehen Sie dazu noch einmal zur Eingabe des Notenschlüssels (s.o.).
Zunächst sehen Sie Ihren bisherigen Notenschlüssel und die Notenverteilung der Schüler.
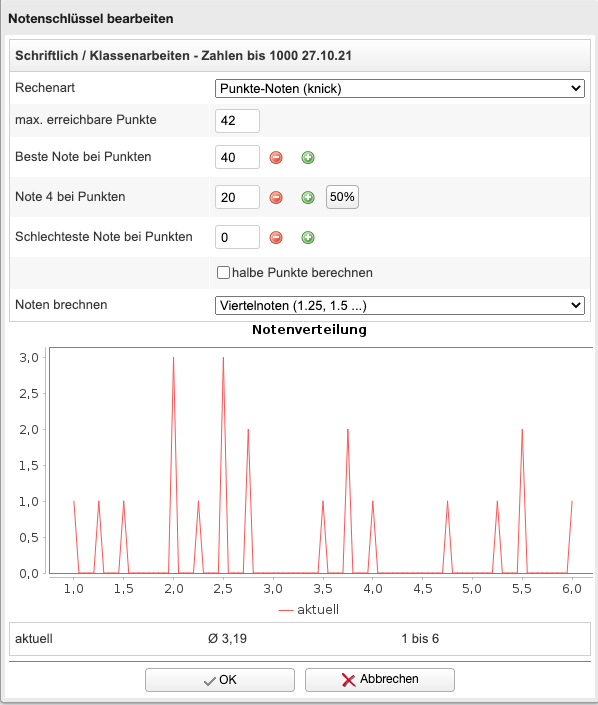
Wenn Sie nun Änderungen des Notenschlüssels vornmehen, wird ihnen gleich die mögliche Auswirkung auf die Noten angezeigt. Nach dem Speichern werden die Noten entsprechend angepasst.
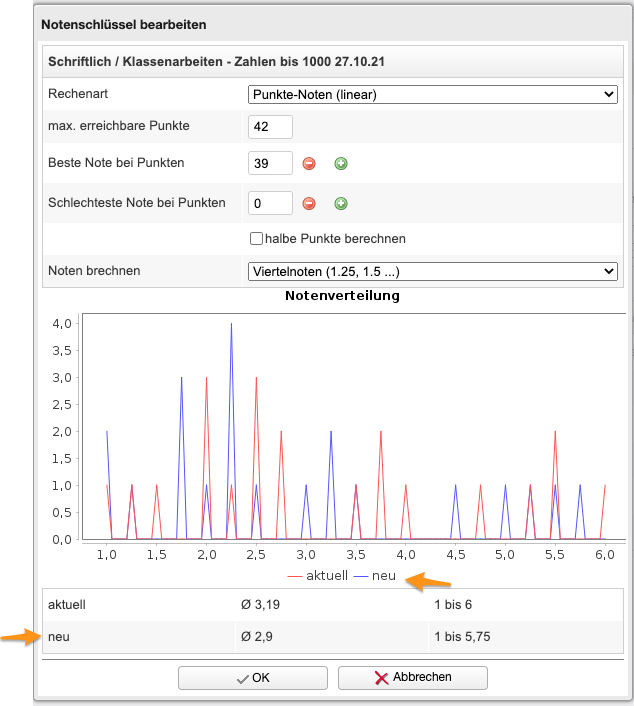
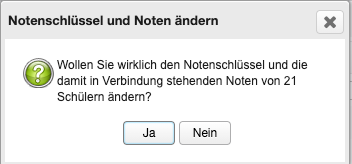
Übernahme der Noten für das Zeugnis/den LEB (Bewertung)
Sobald über den Notenrechner für eine/n Schüler/in eine Note berechnet werden kann, wird ein Button in den Masken bei „Bewertungen“ für die Übernahme in das Zeugnis / den LEB angezeigt:
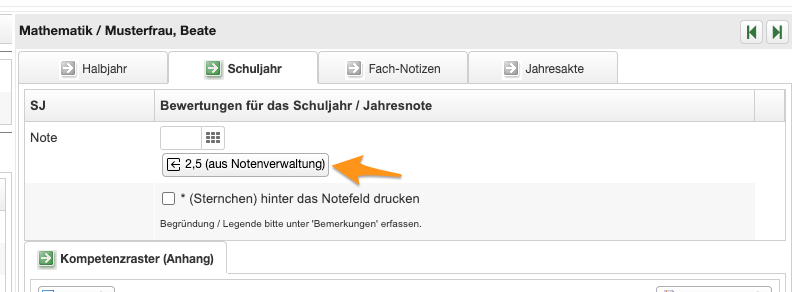
Auch über die Klassen-Noteneingabe ist die Übernahme der Noten möglich. Über den Button in der Titelleiste sogar für die gesamte Klasse auf einmal.
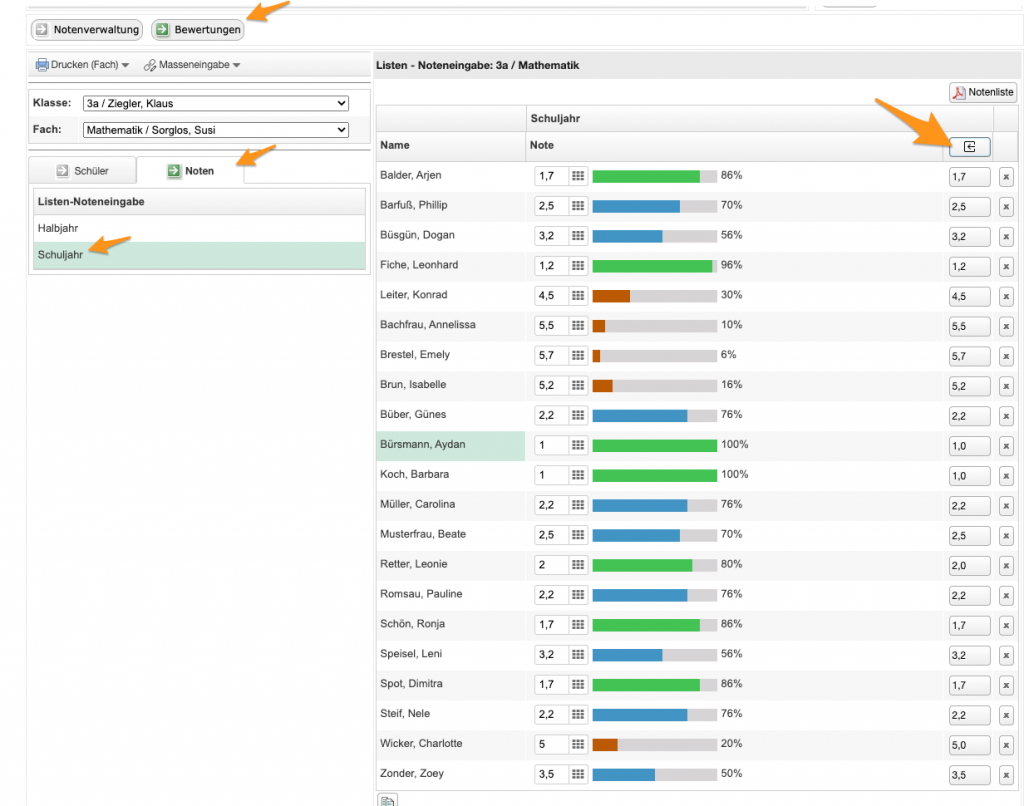
Nach der Übernahme können die Noten natürlich für das Zeugnis / den LEB noch pädagogisch angepasst werden. Zeufix rundet ggf. beim Druck der Zeugnisse / der LEBs die Noten auf das geforderte Format. Eine 3,5 würde also im Endjahreszeugnis zu einer „ausreichend“.
Verknüpfung mit Textbausteinen und/oder für den Anhang LEB-Anhang Balkendiagramm/Prozentbewertungen
Diese Funktion können Sie nur in der Sekundarstufe nutzen, wenn Sie Verbalbeurteilungen mit Textbausteinen erfassen.
Der Notenrechner kann auch dazu verwendet werden, Teil- oder Einzelnoten direkt in die Bewertungsfelder von ‘Themen Prozent-Wertungen (LEB Anhang)’ zu übertragen oder die passenden Textbausteine auszuwählen. Hierzu muss lediglich die Gruppe, Notenart oder der Notenname in der Notengebung (teilweise) gleich benannt sein, wie das Thema / die Kompetenz in Bereich ‘Bewertungen’. Um die Zuordnung herzustellen genügt bereits eine Teil-Übereinstimmung in den Texten. Bei mehreren Treffern wird der Eintrag mit einer eingetragenen Note priorisiert.
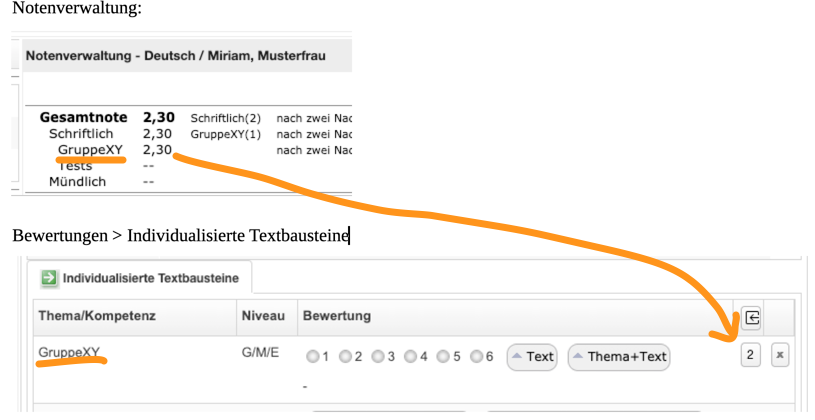
Berechnungen aus dem Notenrechner in Textbausteinen nutzen
Die Berechnungen aus dem Notenrechner (Gesamtnote oder Teilnoten einer Gruppe) können als Prozentwert auch automatisch in Textbausteine übernommen werden. Nutzen Sie dafür das Makro [%] für den Gesamtschnitt und [%nameDerKategorieOderNotenart] für Teilnoten. z.B:
Notenrechner:
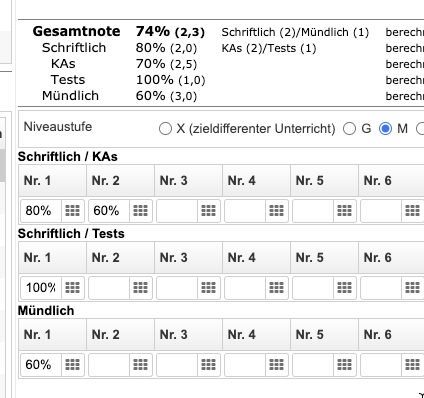
Textbaustein:
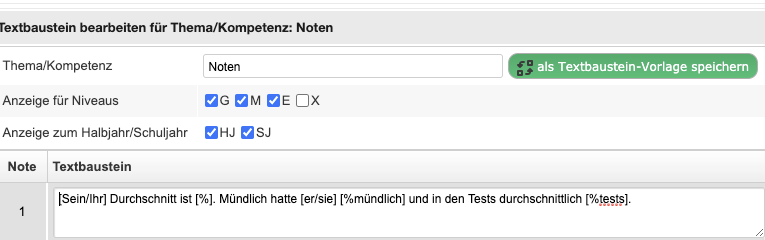
Ergebnis:

Schattenberechnungen / Nebenberechnungen
Sie können den Notenrechner auch dazu nutzen, neben der Endnote auch beliebige Nebenberechnungen zu erstellen. Dies ist interessant zusammen mit der Möglichkeit, Teilnoten direkt mit Textbausteinen zu verknüpfen.
Legen Sie dazu einfach eine neue Gruppe mit der Gewichtung / Faktor „0“ an.
Alle Berechnungen, die Sie in diesem Unterbaum konfigurieren, werden die Endnote nicht beeinflussen.
Schulvorlagen für die Notengebung
Um die Schulvorlagen für die Notengebung bearbeiten zu können, benötigen Sie einen Login mit SL-Berechtigung.
Über den Menüpunkt: Verwaltung > Schulvorlagen für die Notengebung (Notenrechner) gelagen Sie zur Administration.
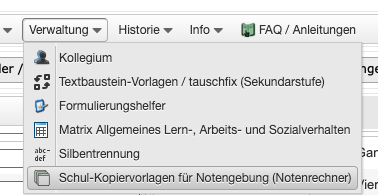
Eine fertige Notengebung aus einem bestehenden Fach kann einfach über den Button „als Schulvorlage speichern“ in eine Schulvorlage überführt werden.
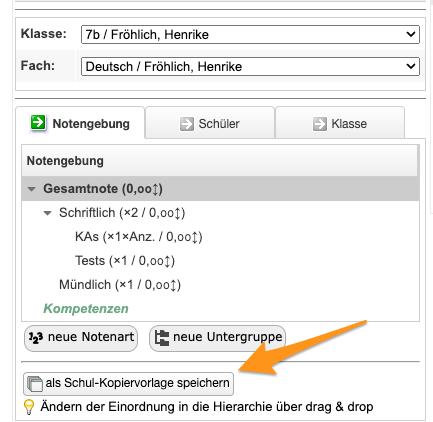
Historie
Über den Menüpunkt Historie > Fachbewertungen / Notenrechner haben Sie Zugriff auf Ihre Historie der Notenrechners
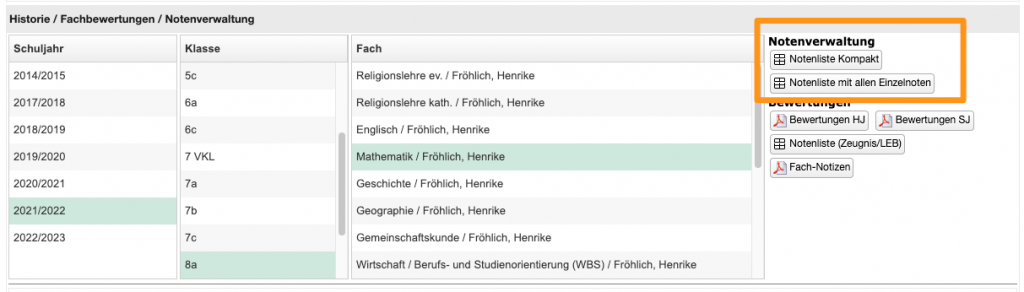
Schlagwörter: Notengewichtung, Notenberechnung, Notengebung, Notenverwaltung, Prozente
Kompetenzberechnung
Um die Kompetenzberechnung zu nutzen, müssen Sie zunächst Ihre Kompetenzen auf der Seite der Notengebung definieren:
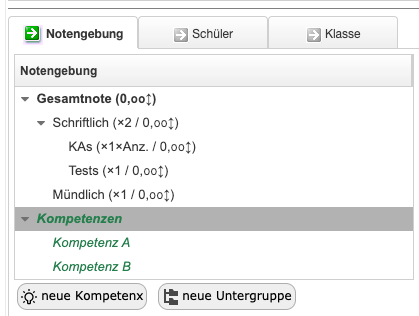
Bei der Erstellung eines Notenschlüssels (siehe oben) wählen Sie „Aufgabe/Punkte mit Kompetenzzuweisung“
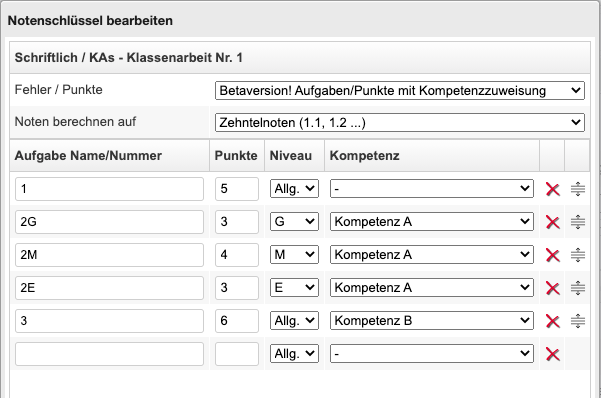
Hier können Sie alle Ihre Punkte für einzelne Aufgaben definieren und die jeweilige Kompetenz zuweisen.
In der GMS können Sie auch einzelne Aufgaben nur für bestimmte Niveaus erstellen.
In der Klassenansicht können Sie die Punkte gesammelt für die Klasse eingeben:
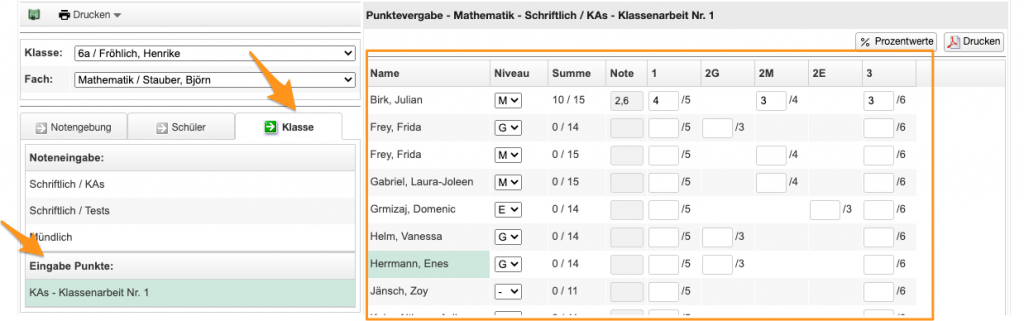
Oder diekt bei der/der SchülerIn über die Aufklappbox an der Note:
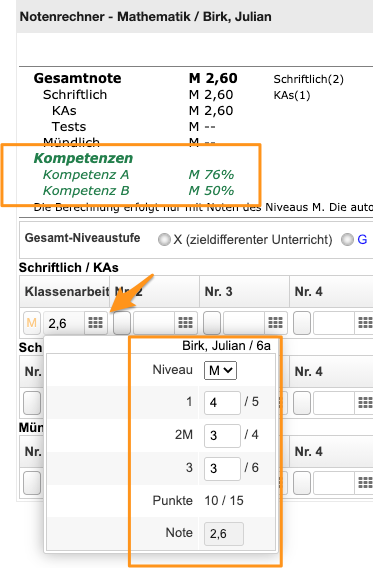
Die Verknüpfung mit Textbausteinen und/oder für den Anhang LEB-Anhang Balkendiagramm/Prozentbewertungen ist für die Komptenzen genauso möglich wie oben für die Noten beschrieben.